こんにちは。youta(@youtamakemon)です。
夏は少しだけ羽を伸ばしながらもクラウドファンディング事業や大学時代に精を出したマリンスポーツの指導なんかを行い、充実した日々を送ることができました。
その関係で今回、新しいWEBサイトの開発を行わせていただいたので、今回はこれからそちらのWEBサイトを更新していく後輩たちやWEB用のクリエイティブを作成する必要がある方へむけて、私が普段画像制作で利用しているAdobe Expressについて解説していきたいと思います。
Adobe Expressとは
Adobe Expressとは、Adobe社が提供する画像編集ソフトウェアです。
元来、画像編集や動画編集なんかのスキルは特別な勉強を行い、一部の人間だけが理解できるソフトをつかって制作するイメージの方が多いのではないでしょうか?
このAdobe Expressはそんな特別なことは一切必要なく、プロっぽい画像が作成できるツールとなります。
最近では同じようなアプリであるCanvaとユーザーを2分するような形で普及しています。下記の記事にてCanvaについても言及しておきますので興味のある方は是非ご覧ください。
画像制作ツールCanva(キャンバ)をオススメする理由5選!
Adobe Express管理画面について
では、実際にAdobe Expressについて具体的に詳しくなっていきましょう。
登録方法は簡単で下記のURLからグーグルアカウントなどでログインするだけでOKです。
https://www.adobe.com/jp/express/
【ログイン前】
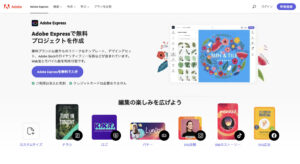
【ログイン後】
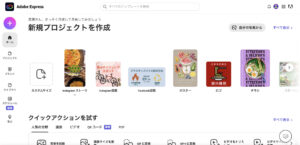
上記の画像をご覧いただければわかりますが、Adobe Expressでは「新規プロジェクト」といった形で10万種類以上のテンプレートからデザインを制作することができます。
テンプレートをクリックするか、左上の+ボタンを押すと画像や動画を制作することができます。
テンプレートを開くと下記のような感じです。
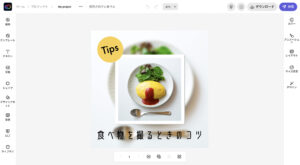
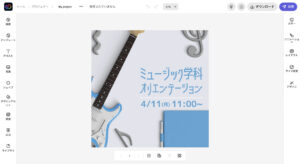
こちらのような編集画面からデザインを編集していきます。
簡単な操作だけ下記に記載しておきます。
テキストの編集方法
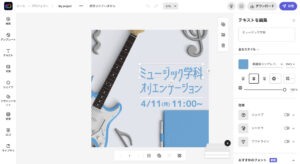
Adobe Expressでは、一つの文章や画像をブロックとして捉えています。
その為、編集したいブロックを押すと画面の右側にテキストやフォント、フォントサイズなどの編集が可能です。
画像の編集方法
画像に関して、デザインを作成するにあたり画像は、
- すでにテンプレートにはいっているもの
- 最初からアップロードするもの
の2パターンがあります。テンプレートはプロのデザイナーが作成しているので、画像を差し替えるだけの操作でも素敵な画像をつくることができます。
もちろん白紙からデザインをつくったり、テンプレートの画像を足したりする場合は、編集画面の左側の写真をtapして、アップロードを行います。
写真についてはこんな画面になります。
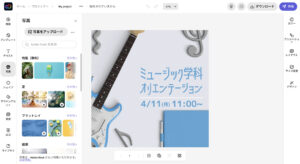
左側の画像をアップロードより画像を選択します。
ちなみに画像のダウンロードにはAdobe Stockがおすすめです。
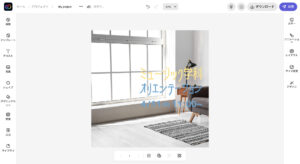
画像を置換するとこんな感じになります。
画像一枚で大きく印象が変わりますね!
その他装飾
その他にも編集画面左側の各コマンドから、様々な装飾をおこなうことができるので試してみてください。
特にテキストや背景、デザインアセットなどはよく使うので色々と触ってみるとよいです。
無料版でもこういった機能を問題なく利用できるので、WEBサイトの画像更新やSNSの画像制作にもってこいのツールです。
Adobe Expressではデザインの共有が可能
ちなみにAdobe Expressではデザインデータの共有が可能です。編集画面を開き、右上の共有からメールアドレスやグーグルドライブあてにデザインデータを共有することが可能です。
複数人でデザインを編集したい時などに利用してみてください。
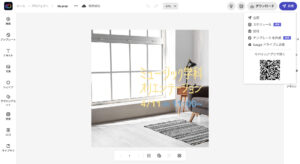
右上の共有ボタンにカーソルを合わせるとこんな感じになります。
好きな共有先を選択してください。
最後に
Adobe Expressでは、上記のような操作を利用し、素人でもプロ顔負けのクリエイティブを制作することができます。
今後ますます高まるSNSの需要にも対応して、広告画像の作成や動画編集などもできるので是非つかいこなせるようになってみてください。
おわり。
【関連記事】
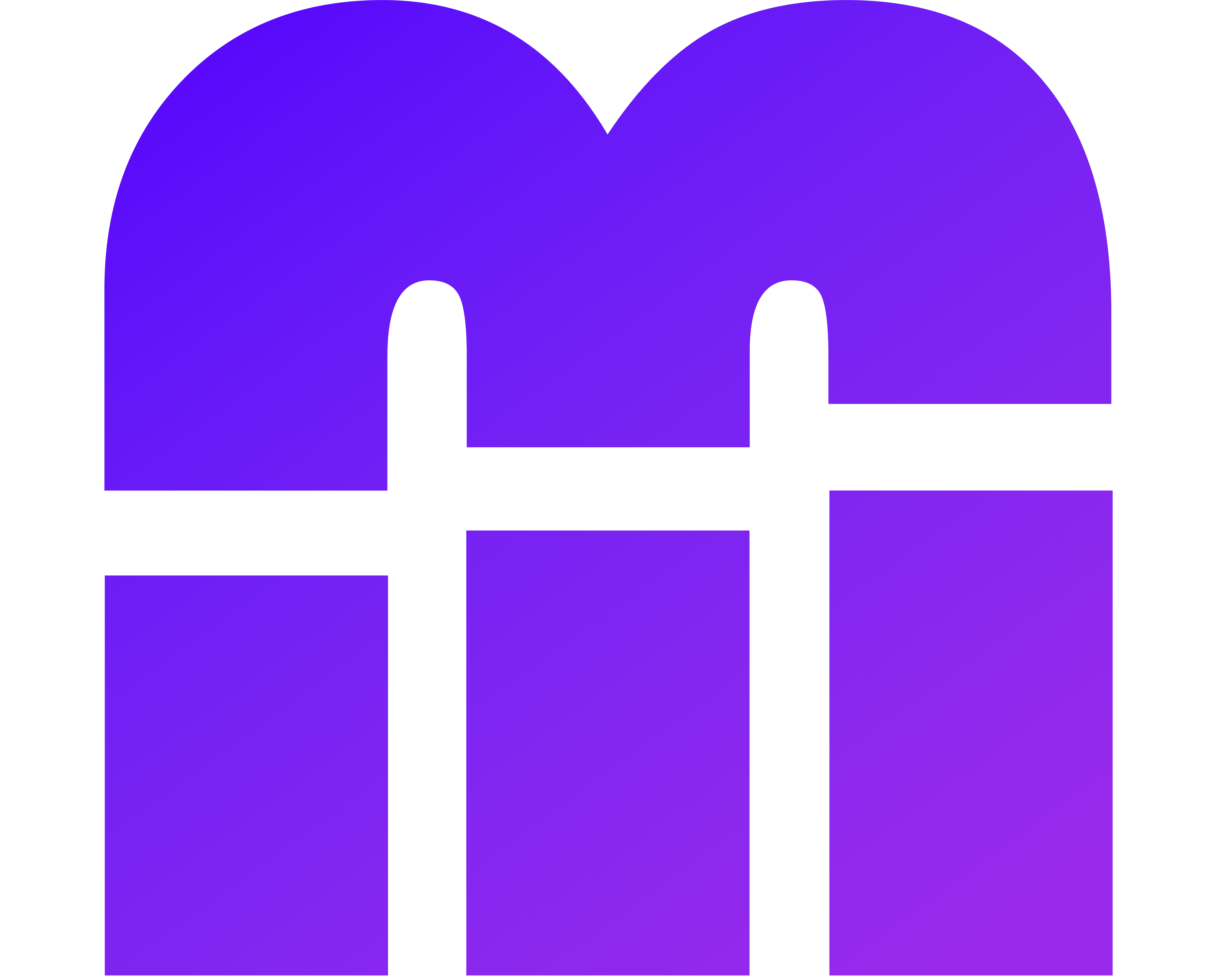






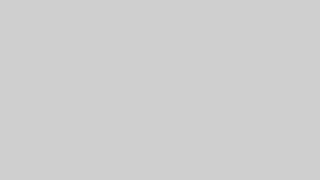



コメント